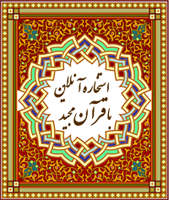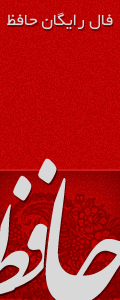اتصال پذیری
شاید بدیهی به نظر برسد،اما در قدم اول باید مشخص شود که آیا همه کامپیوترها، سرویس دهنده ها، چاپگرها و دیگر دستگاه های متصل به شبکه می توانند با یکدیگر ارتباط برقرار کنند یا خیر. برای این منظور، در شبکه ی باسیم، باید مطمئن شد که میان هر دستگاه و هاب یا سوییچ مرکزی یک کابل ارتباطی مطمئنی وجود دارد که به ترتیب درستی متصل شده باشند، چرا که وجود دو نوع کابل شبکه مختلف و اتصال نادرست آنها مشکل ساز می شود. اکثر کابل های مدرن UTP (جفت های تابیده بی حفاظ) اتصال دهنده هایی دارند که در هر دو انتها به یکدیگر متصل می شوند. در خود این اتصال دهنده ها، چندین سیم مجزا هست که ممکن است به همان پین های اتصالی در همان انتها وصل شوند یا به صورت ضربدری اتصال یابند. کابل های مستقیم، یک کامپیوتر شخصی، سرویس دهنده یا دیگر وسایل شبکه را به هاب یا سویچ متصل می کنند. کابل های ضربدری، اتصال دو کامپیوتر شخصی به یکدیگر را ممکن می سازند و در اتصال سریالی یک هاب یا سو ییچ به هاب یا سوییچ دیگر کاربرد دارند. استفاده غلط از کابل ها(که غالبا ً هیچ علامتی هم ندارند) باعث می شود سیگنال ها به مقصد نرسد. اگر به ترتیب رنگ های اتصال یک کابل اطمینان ندارید، ساده ترین راه وصل کردن کابل مذکور و سپس بررسی LED اتصال در آداپتور یا انتهای سوییچ است. اکثر کابل ها یک LED (دیود نوری) کوچک سبز رنگ دارند که در صورت برقراری اتصال قبل از روشن شدن دستگاه، روشن می شود. در بعضی کابل ها این دیود نوری به دو رنگ زرد یا نارنجی در می آید تا اتصال ۱۰۰ مگابایت در ثانیه یا گیگابایت باشد (در بعضی دیگر، چراغ های راهنمای ۱۰۰ مگابایتی جداگانه ای وجود دارد.) اما اگر هیچ نوری به چشم نخورد، مطمئنا ً کابل نادرستی را به کار برده اید. در این صورت چاره ی کار تعویض کابل است، هر چند در برخی از سوییچ ها، دگمه هایی در کنار پورت های خاص معمولا با علامت Uplink وجود دارد که امکان استفاده از یک کابل مستقیم برای برقراری اتصال با هاب یا سوییچ دیگر را فراهم می کند. برخی از جدیدترین سوییچ ها می توانند به طور خودکار کابل های مورد استفاده را بررسی کنند و از داخل ترتیب رنگ های پورت را به شکلی مناسب تغییر دهند.
2- چشمک زدن LED
در برخی از موارد ممکن است LED اتصال به عوض آنکه دائما ً روشن باشد، چشمک بزند. حالت اخیر به این معناست که فعالیت هایی در این خط ارتباطی انجام شده اما در نصب پورت ناسازگاری هایی وجود داشته است. مثلا ً فرض کنید که آداپتور کامپیوتر شخصی روی ۱۰۰ مگابایت در ثانیه و پورت سوییچ روی ۱۰ مگابایت در ثانیه تنظیم شده باشد. خوشبختانه در حال حاضر تقریبا ً تمامی وسیله ها، به منظور اجتناب و عدم سازگاری سرعت در دو طرف، از تشخیص خودکار (auto Sensing ) سرعت پورت و نصب دو طرفه پشتیبانی می کنند. با این حال در هنگام استفاده از وسایل کارخانه های مختلف به مشکلاتی برخورده ایم که تنها با تنظیم دستی پارامترهای فوق بر طرف می شود.
3- اتصال های بی سیم
بررسی اتصالات بی سیم اندکی سخت تر است، چونکه برقراری اتصال، نشانه ی مشخصی ندارد. با این حال، در کنار اکثر آداپتورهای بی سیم، نرم افزارهایی به بازار عرضه شده که برقراری اتصال را به شما اعلام می کند و فارغ از فروشنده مربوطه با تسهیلات مشابهی در ویندوز XP عرضه می شود. برای عیب یابی اتصالات بی سیم، در وهله نخست مطمئن شوید که کلیه گزینه های امنیتی یا رمز گذا، غیر فعال شده اند. سپس اطمینان یابید که آداپتور روی حالت صحیح تنظیم شده باشد. اکثر آداپتورها یک حالت ad hoc برای اتصال دو وسیله همانند دارند و برای کاربرد در یک access point به پیکر بندی جداگانه ای مجهز هستند. مطمئن شوید که در سراسر شبکه از یک کانال و SSID واحد (ID مجموعه سرویس دهنده که Lan بی سیم را شناسایی می کند) استفاده می شود.
4- پیکر بندی IP
بعد از اینکه ثابت کردید وسایل شما به لحاظ فیزیکی به یکدیگر متصل هستند،در قدم بعد مطمئن شوید که آنها می توانند با یکدیگر ارتباط برقرار کنند. در اکثر شبکه هایی که با TCP/IP کار می کنند، برای برقراری ارتباط باید نشانی IP یگانه ای به تک تک وسیله ها اختصاص یابد. نشانی ها را می توان به صورت دستی پیکر بندی نمود، اما بهتر آن است که از پروتکل پیکربندی دینامیک میزبان (DHCP ) استفاده شود که در آن یک سرویس دهنده DHCP ، نشانی های IP را از محل یک مخزن تعیین شده، توزیع می کند. به این ترتیب هیچ وقت دو یا چند سیستم، نشانی های یکسانی نخواهند داشت. بیشتر مسیریاب ها و پل های ارتباطی، یک سرویس دهندهDHCP داخلی دارند. همچنین می توان سرویس دهنده ویندوز را طوری پیکر بندی نمود که این عملیات را انجام دهد و پس از پیکربندی نیاز به کاردیگری نداشته باشد. باتمام این حرف ها ممکن است اشتباهاتی رخ دهد. هنگامی که مشکلی پیش آمد در ابتدای کار عیب یابی، مطمئن شوید که نشانی های درستی به کار رفته است. تمامی کارهای فوق را می توان با استفاده از برنامه خدماتی ipconfig موجود در ویندوز و از طریق یک پنجره فرمان در کامپیوتر شخصی یا سرویس دهنده آزمایش نمود. در هر پنجره فرمان، ipconfig را تایپ کنید تا نشانی IP اختصاص یافته به هر رابط شبکه را ببینید. با اضافه کردن”all ”به انتهای فرمان، دیگر اطلاعات شبکه همچون نشانی MAC ، نشانی سرویس دهنده DHCP به کار رفته و پل ارتباطی پیش فرض و نشانی های DNS به نمایش در می آید،اطلاعاتی که در هنگام اشکال زدایی از شبکه می تواند مفید واقع شود. اگر تنظیمات DHCP را تغییر داده اید اما کامپیوتر شخصی یک سرویس گیرنده هنوز آن را اعمال نکرده است، می توانید با اضافه کردن elease به فرمان ipconfig ، کامپیوتر مذکور را وادار به استفاده از نشانی جدید نمایید و با اضافه کردن renew به انتهای فرمان، ipconfig را دوباره اجرا کنید. چنانچه ipconfig هیچ نوع نشانی را به نمایش نگذارد، این احتمال هست که سرویس دهنده DHCP ، غیر فعال یا غیر قابل دسترسی باشد.این احتمال هم وجود دارد که کامپیوتر شخصی یا سرویس دهنده، طوری پیکربندی نشده باشد که بتواند با استفاده از DHCP به نشانی یابی خودکار خود دست یابد. در این وضعیت کافی است تنظیمات کامپیوتر شخصی را تغییر دهید. در برخی از سیستم های ویندوز ممکن است به نشانی هایی برخورد کنید که با ۱۶۹ شروع می شود (۱۶۹.xxx.xxx.xxx ) و این در صورت است که تخصیص خودکار پیکربندی شده اما هیچ سرویس دهنده DHCP وجود ندارد، اما از لحاظ عیب یابی باید آن را یک خطا به حساب آورد.
5- بررسی Ping
یکی دیگر از ابزارهای اصلی برای عیب یابی، نرم افزار خدماتی ping است. Ping پرکاربردترین ابزار عیب¬یابی شبکه ها است و تقریباًهمه کسانی که درگیر رفع اشکال شبکه هستند با این دستور و نحوه استفاده از آن آشنا می باشند, اما چرا این ابزار ساده, این قدر مفید است؟
Ping کردن موفقیت آمیز سرویس های اصلی شبکه نظیر Web applicationها و User authentication نشان خواهد داد که سرویس ها به تنهایی از محل کلاینت ها قابل دسترسی هستند. در واقع موفقیت انجام یک ping ساده نشان می دهد که ارتباط مستقیم یا End-to-End بین دو دستگاه درلایه 3 مشکلی ندارد. انجام کامل این عمل در شبکه می تواند نمایی کامل از وضعیت شبکه را به دست بدهد. البته درخواست های ICMP در ترافیک داده ها اولویت پایینی دارند و اگر روتری در مسیر دستگاههای پر کاربرد باشد , ممکن است آن دستگاهها را به موقع ارسال ننماید. سرورهای خارج از شبکه یک سازمان بزرگ نیز می تواند از جانب کلاینت ها به عنوان مقصد Ping برای بررسی صحت ارتباط شبکه WAN مورد استفاده قرار گیرند. اگر سرورهای سمت داخلی فایروال به ping پاسخ دهند اما سرورهایی که پشت فایروال هستند, تقاضای ping را نادیده بگیرند, تکنسین های شبکه را به این نتیجه می رسانند که باید نگاهی به مسیریاب ها یا سایر ادوات مربوط به زیر ساخت شبکه بیندازند و اشکال را در آنها جستجو کنند اگر نتیجه برعکس باشد یعنی سرورهای پشت فایروال به ping پاسخ می دهند ولی سرورهای سمت داخل, تقاضای ping را نادیده می گیرند, آنگاه تکنسین شبکه باید در پی پاسخ این سؤال باشد که چرا بعضی از بخشهای شبکه در دسترس نیستند. اگر حالت سوم روی دهد یعنی همه سرورهای دو طرف فایروال به ping پاسخ دهند, اما کلاینت ها به درستی پاسخ نمی دهند , نتیجه می گیریم که در نقل و انتقال فیزیکی داده ها اشکالی وجود دارد.
در خط فرمان داس ping را تایپ می کنید و این بار در انتهای آن، نشانی IP یا نام DNS دیگر سیستم های دلخواه خود برای برقراری ارتباط را اضافه می کنید. بعضی از مسیریاب ها و دیگر وسایل شبکه امکان صدور فرمانهای ping را هم فراهم می کنند. در هر دو حالت مجموعه ای از بسته های ارتباطی ICMP (پروتکل کنترل پیام ای اینترنتی ) به نشانی مورد نظر فرستاده می شود. اگر سیستم هدف پاسخ دهد مدت زمان لازم برای مجموع رفت و برگشت مشخص خواهد شد. در این شکل،هدف اول (۱۹۲.۹۲.۱۹۵.۲۲۲ ) در شبکه LAN است و بسیار سریع (با سرعت یک متر بر ثانیه) پاسخ می دهد. هدف دوم (۱۹۲.۹۲.۱۹۵.۲۲۲ )یک سرویس دهنده DNS عمومی (در این مورد، Free ) است و مدت زمان بیشتری می طلبد. اگر هیچ پاسخی در کار نباشد یا کامپیوتر میزبان غیر قابل دسترسی است و یا قبل از دریافت پاسخ، مدت مهلت زمانی به پایان رسیده است. در هر صورت ایراد کار مشخص نمی شود اما کاربرد ping ، سرنخ های مهمی را به همراه می آورد.بهتر است در عیب یابی مشکلات مربوط به اتصال به اینترنت قبل از همه، پل ارتباطی را بررسی کنیم. اگر پل ارتباطی پاسخی ندهد، احتمالا ً مشکل درهمین قسمت است یعنی یا مسیر یاب از کار افتاده و یا خط ارتباطی غیر فعال است. اما اگر بتوانیم پل ارتباطی را ping کنیم، همچنین یک نشانی اینترنتی را ping کنیم و اگر به این شیوه بتوانیم به اینترنت راه پیدا کنیم اما امکان مرور وب یا بازیابی email فراهم نباشد، مشکلی در DNS خواهد بود یا سرویس دهنده DNS غیرفعال است که با استفاده از برنامه nslookup آن را بررسی می کنیم و یا در کامپیوتر سرویس گیرنده، نشانی اشتباهی پیکر بندی شده است که با کاربرد ipconfig آن را پیدا می نمایم. حصارهای امنیتی (Firewalls ) را به گونه ای می توان پیکر بندی نمود که مانع ورود ICMP شود، به همین خاطر ناتوانی در پینگ کردن یک وسیله راه دور الزاما ً به معنای مشکل ارتباطی نمی باشد. اکثر مسیریاب های خانگی یا تجاری کوچک به گونه ای پیکر بندی خواهند شد که به درخواست های Ping دریافتی از طریق اینترنتی پاسخ ندهند، اما پینگ های محلی را همچنان باید پاسخ گفت.
6- ردیابی مسیر
پینگ های ارسالی به یک میزبان اینترنتی، بیشر از پینگ های محلی طول می کشد، زیرا ممکن است میان سیستم های مبدا و هدف، چند مسیر یاب موجود باشد. با استفاده از یک برنامه خدماتی ویندوز موسوم به tracert (traceroute برای کاربران لینوکس ) می توان تعداد این قبیل ”توقفگاه ها” (hops ) و نشانی های مسیریاب های واسط را تعیین کرد. پس از تایپ tracert نشانی IP هدف (یا نام DNS ) را اضافه کنید. بسته های ارتباطی برای رسیدن به نشانی IP مورد نظر (۱۹۵.۹۲.۱۹۵.۲۲۲ )، نخست از طریق یک مسیریاب محلی به نشانی ۱۹۲.۱۶۸.۰.۲۲۲ ارسال می شوند و سپس قبل از رسیدن به مقصد نهایی، چند نقطه ی دیگر را پشت سر می گذارند. در مورد عیب یابی محلی، معمولا ً فقط به اولین ”توقفگاه ” توجه می کنیم، هر چند در صورت بروز مشکلات اجرایی و دیگر اطلاعات راه گشاه خواهد بود.
7- تبدیل نام ها
ممکن است با استفاده از یک نرم افزار خدماتی موسوم به nslookup ، به بررسی طرف DNS شبکه خود واتصال آن به اینترنت بپردازید. همان طور که قبلا ً گفته شد این کار در هنگامی ضرورت می یابد که پس از پینگ کردن یک آدرس در اینترنت، نتوانسته باشید به یک URL بروید یا نام های DNS را ping کنید. با این حال nslookup که یک نرم افزار خدماتی خط فرمان است، امکان تبدیل نام های DNS به نشانی IP و بالعکس را مستقیما ً فراهم می کند. در خود نرم افزار nslookup ، چندین گزینه ی دیگر هم وجود دارد و برای دیدن تمامی گزینه های اختیاری کافی است پس از تایپ nslookup ، علامت ”؟” را درج کنید. اما ساده ترین راه برای استفاده از این نرم افزا، تایپ nslookup و سپس تایپ نام DNS یا نشانی IP مورد نظر است. بعد از این کار، با استفاده از تنظیمات پیش فرض سرویس دهنده DNS در سیستم میزبان، عملیات جستجو (lookup ) انجام خواهد شد. اگر نام یا نشانی درج شده را درست فرض کنیم، اختلال در تبدیل، نشان دهنده مشکلی در همان قسمت خاص است که معمولا ًیک ورودی ناصحیح سرویس دهنده DNS می باشد. در هنگام تفسیر نتایج حاصل از nslookup و دیگر ابزار معرفی شده در این مقاله باید احتیاط کرد، ما ابزار فوق هیچ ضرر و زیان جدی به شما وارد نمی کند، پس ارزش یکبار آزمایش را دارند.
8- تست کابل
اولین کابلی که باید سلامت آن مورد بررسی قرار گیرد Patch Cable است که ارتباط ایستگاه کاری یا هرگونه تجهیزات شبکه را با پریز دیواری برقرار می کند. برای این کار, یک طرف Patch Cable را به پورت شبکه دستگاه Link Runner و طرف دیگر آن را به پورت Wiremap متصل می کنیم تا سلامت آن بررسی شود. قدم بعدی دنبال کردن مسیر کابل ها برای یافتن ,ایراد است.
در این وضعیت به سوییچ و رک می رسیم. اگر رک بزرگ و شلوغ باشد, معمولاً یافتن کابل مورد نظر در آن مشکل است خصوصاً اگر به درستی نیز علامت گذاری نشده باشند. برای رفع این مشکل, دستگاه Link Runner دو گزینه دارد. اول آنکه دستگاه یک آوای صوتی را روی کابل منتشر میکند.این صدا با tone probe قابل شنیدن است. از این طریق می توان کابل مرتبط را یافت و به خصوص برای موقعی مناسب است که نمی دانیم کابل به سوییچ متصل است یا خیر. به غیر از این وقتی طرف دورتر کابل مشخص است, آداپتور Wire map دستگاه می تواند برای بررسی سلامت کابل افقی و نحوه اتصالات آن مورد استفاده قرار گیرد. در همین حال, دستگاه اقدام به ارسال سیگنال نیز میکند. در این صورت چراغ مربوط به آن پورت روی سوییچ, هر 3 ثانیه یک بار چشمک می زند و به این طریق می توان فهمید که کدام پورت از سوییچ به کابل مورد نظر ما متصل است. وقتی محل پورت مشخص شد, کابل را می توان روی پورت بدون استفاده دیگری تست کرد. اگر اشکال از پورت روی سوییچ باشد, ممکن است با تغییر کابل از پورتی به پورت دیگر , مشکل شبکه حل شود. اگرپورت های هاب یا سوییچ نیز سالم باشند, آنگاه باید به سراغ ایستگاههای کاری رفت, با اتصال مستقیم Link Runner به کارت شبکه می توان به درستی کارکرد آن را بررسی کرد. Link Runner با اتصال به کارت, لینکی را برقرار می کند و نوع و سرعت لینک را بررسی و گزارش می کند.اگر کارت شبکه سالم باشد, باید ایستگاه کاری را بوت کرد و از خط فرمان وبا استفاده از دستوری مانند ping این امکان را فراهم کرد که Link Runner ترافیک شبکه را مشاهده کند. اگر دستگاه وجود هیچگونه ترافیکی را گزارش نکرد باید به تنظیمات خود PC دقت کرد که ممکن است اشکال در آنجا نهفته باشد. اگر گزارش لینک و ترافیک همه چیز را به خوبی نشان دهد, آن گاه باید به تنظیمات شبکه ای PC مشکوک شد.
9- بررسی فعالیت کلی سگمنت ها(Segment)
در یک شبکه اترنت یک طرفه یا Half Duplex به علت وجود تعداد ایستگاه هایی که می توانند به طور همزمان داده ها را ارسال کنند و همچنین محدودیت اندازه frame ها اگر تعداد زیادی از ایستگاهها به طور همزمان شروع به تبادل داده بنمایند, به علت تکرار تصادم یا Collision, کار آیی کل شبکه به شدت افت خواهد کرد.
البته بروز تعداد متعادلی پدیده تصادم در شبکه های اترنت Half Duplex امری طبیعی است ولیکن هنگامی که تعداد این تصادم ها رو به افزایش می گذارد, ترافیک شبکه نیز بالا می رود و بالا رفتن ترافیک شبکه که به علت ارسال مجدد پکت ها می باشد, افت کیفی شبکه را به دنبال دارد. در چنین شبکه ای منحنی کارآیی شبکه به یک باره سقوط می کند و نحوه تغییر این منحنی به تعداد فریم های ارسالی , تعداد تصادم ها و تعداد پکت هایی که به ارسال مجدد نیاز دارد, بستگی دارد. با کاهش کارآیی شبکه ,کار کردن برای کاربران شبکه مشکل می شود و انتقال داده ها نیز با وقفه و کندی صورت می گیرد. برای رفع این عیب, شناخت Segment های شبکه و بررسی ترافیک شبکه ضروری است. با استفاده از LinkRunner می توانید تست مربوط و اقدام بهینه را انجام دهید. اگر ترافیک شبکه در جریان باشد LinkRunner آن را به صورت نوارهایی روی صفحه نمایش خودش نشان می دهد.
10- استفاده از DHCP
اگر لینک شبکه برقرار باشد و به آزمونهای اولیه پاسخ دهد, در نتیجه کاربر می تواند آزمایشهایی را با ping انجام دهد. اگر از Link Runner استفاده می کنید, این دستگاه در اینجا سعی می کند که ابتدا یک IP Address از سرور DHCP شبکه به دست بیاورد. DHCP در واقع یکی از معمولترین روشهای مبتنی بر انتشار (Broadcast) است. به طور معمول, برای هر subnet, یک سرور DHCP مجزا نیاز است(که این امر پر هزینه است و از نظر مدیریت نیز مشکل می باشد ) و یا اینکه DHCP رله کننده پراکسی هایی است که وظیفه نقل وانتقال در خواست ها را بین کلاینت ها وسرورها برعهده دارند( هنگامی که کلاینت ها و سرورها به طور فیزیکی در یک subnet قرار ندارند). این انتشار جهت دار می تواند راهنمای خوبی برای اطلاع از اوضاع ترافیک شبکه باشد. عدم موفقیت هر کلاینت یا Link Runner در اتصال خودکار به DHCP می تواند نشانه ای از بروز مشکل در سیستم رله کننده DHCP باشد. DHCP در اغلب شبکه های امروزی وجود دارد و دستگاه نیز می تواند با پیکر بندی IP دستی یا ایستا نیز کار کنند. پروسه کاری نیز شامل به دست آوردن یک نشانه DHCP برای سنجش صحت کار کرد کابل های محلی, هاب محلی, پورت سوییچ و نهایتاً کل زیر ساخت شبکه باشد.
11- تست پیشرفته تر
اگر ایستگاه کاری می تواند با شبکه لینک برقرار کند, باید بررسی کنید که آدرس دهی ایستگاه کاری متناسب با subnet مرتبط با آن است یا خیر. سپس بررسی اینکه از protocol stack درستی استفاده می کند و به درستی نیز پیکربندی شده است یا نه. سپس باید همه اجزای برنامه های مورد نیاز را بررسی نمود. این کار معمولاً از طریق حذف کردن پروتکل ها یا حذف تنظیمات کارت شبکه و نصب مجدد آنها صورت می گیرد تا از صحت کارکرد آنها اطمینان حاصل شود. اگر همه این موارد نیز به درستی کار میکنند, احتمالاً رفع مشکل به دانش تخصصی بیشتر و پیشرفته تری نیاز دارد.
 ابزارهای مدیریت و تست شبکه همچون PLC’s Smart Bits TeraMetrics XD و Acterna DA۳۴۰۰ Ethernet Data Network Analyzer نیز نقشی مهم در عیب یابی و شناسایی شبکه ها ایفا می کنند. مدیریت شبکه در واقع در بهترین شکل آن، شامل ترکیب بندی و دیده بانی دوردست Remote Monitoring شبکه می شود که به شما امکان می دهد علا وه بر انجام اصلا حات نهایی از راه دور، سالم بودن شبکه خود را نیز ارزیابی کنید.
ابزارهای مدیریت و تست شبکه همچون PLC’s Smart Bits TeraMetrics XD و Acterna DA۳۴۰۰ Ethernet Data Network Analyzer نیز نقشی مهم در عیب یابی و شناسایی شبکه ها ایفا می کنند. مدیریت شبکه در واقع در بهترین شکل آن، شامل ترکیب بندی و دیده بانی دوردست Remote Monitoring شبکه می شود که به شما امکان می دهد علا وه بر انجام اصلا حات نهایی از راه دور، سالم بودن شبکه خود را نیز ارزیابی کنید.
پردازنده Haswell به عرضه عمومی گذاشته شد تا مادربوردهای نسل جدید با توانایی پشتیبانی از رم هایی با حافظه بیشتر و سرعت بالاتر به بازار بیایند. البته هنوز برای خرید این محصولات کمی زود است، چرا که که داغی بیش از حد آن ها باعث قیمت های غیر واقعی آن ها خواهد شد اما بد نیست که پیش از عمومیت یافتن این محصولات، نگاهی به عملکرد رم در رایانه و تاثیر تغییرات حجم رم بر راندمان سیستم بیندازیم. یکی از سوالات معمول کاربران رایانه این است که چگونه می توان راندمان رایانه را افزایش داد. بسیاری از کاربران از تاثیر به سزای رم در افزایش راندمان رایانه بی اطلاع اند و در مقابل، عده ای نیز ضعف نسبی رایانه های خود را به ضعف رم نسبت می دهند. رم یکی از تاثیرگذارترین قطعات رایانه در افزایش راندمان رایانه است و شاید بعد از پردازنده رایانه، بیشترین نقش را ایفا کند اما یک رم در شرایط مختلف، می تواند ضعف یا قوت خاص خود را داشته باشد. این ضعف و قوت در هنگام اجرای برنامه های خاص خودنمایی می کند. یک رم با پارامترهای متعددی سنجیده می شود. نوع حافظه که سرعت آن را تعیین می کند، پهنای باند تبادل اطلاعات که از آن با عبارت BUS یاد می شود و حجم رم که با واحد گیگابایت سنجیده می شود، از شناخته شده ترین ملاک های سنجش رم هستند. البته پارامترهای دیگری مانند سرعت دسترسی به آدرس نیز وجود دارند اما در سطح اطلاعات عمومی و با هزینه های متعارف، توجه به سه پارامتر اصلی، کفایت می کند. وقتی از برنامه های بزرگ و یا به طور همزمان از انبوهی از برنامه ها استفاده می کنید، حجم رم تاثیر فراوانی دارد. سیستم عامل از دستورالعمل های خاصی برای مدیریت حجم رم استفاده می کند. بخشی از هارددیسک به کمک رم می آید و هنگامی که حجم مورد نیاز در رم خالی نباشد، بخشی از رم که فعلا بلااستفاده باقی مانده، به هارددیسک منتقل می شود تا کمی از فضای رم خالی شود. سپس رم حافظه را آزاد می کند و کار ادامه می یابد. این اتفاق زمانی رخ می دهد که حجم رم کافی نباشد و در این هنگام به علت کند بودن هارددیسک ، راندمان به شدت کاهش پیدا می کند. حال اگر برنامه های مورد استفاده شما هیچ وقت از حجم رم موجود در رایانه تجاوز نکنند، این اتفاق کم تر رخ خواهد داد. در این صورت، ارتقای حجم رم در حالی که دیگر پارامترهای رم را ارتقا ندهد، تاثیر زیادی در راندمان کاری رایانه شما نخواهد داشت. در حال حاضر رم مورد نیاز در رایانه ها در حالی که برنامه های به روز و متعددی نیز در آن به کار گرفته شود، ۴ گیگابایت است. البته این حجم رم نیز تنها در صورتی که از سیستم عامل های ۶۴ بیتی استفاده کنید، قابل بهرهبرداری خواهد بود . اگر حجم رم را به ۶ یا ۸ یا حتی ۱۶ گیگابایت افزایش دهیم آیا راندمان افزیش پیداخواهد کرد ؟ در پاسخ باید گفت بله اما نه به اندازه هزینه ای که برای این افزایش راندمان پرداخت کرده اید. در اجرای بازی ها، ارتقای حجم رم بعد از فراهم کردن مقدار مورد نیاز، در FPS بازی تاثیر بسیار اندکی دارد. سرعت بارگذاری برنامه ها در حالی که حافظه رم بیشتر از حجم مورد نیاز برنامه وجود دارد، کاملا بی تاثیر است. تاثیر استفاده از رم با حجم بیشتر در مرورگرها، ملموس است اما این تاثیر با افزایش پی درپی حافظه، کم تر می شود. به عنوان مثال افزایش ۲ به ۴ گیگابایت تاثیر زیادی دارد اما افزایش ۸ به ۱۶ گیگابایت تاثیر کم تری خواهد گذاشت.مرورگرها تبادل زیادی با هارددیسک دارند و با افزایش حجم رم، این تبادل کم تر می شود اما زمانی می رسد که تبادل مرورگر با هارددیسک به حداقل می رسد و با افزایش حجم رم، دیگر تاثیر مثبتی در راندمان اجرای مرورگر قابل مشاهده نخواهد بود.
در سیستم عامل های جدیدتر مانند ویندوز ۸ با افزایش حجم رم، برخی از فایل هایی که احتمالا در آینده به کار سیستم عامل خواهند آمد، در یک اقدام پیش دستانه در رم بارگذاری می شوند و افزایش رم، می تواند به موثرتر بودن این کار کمک کند اما ممکن است تغییرات این ارتقاء برای کاربر معمولی رایانه محسوس نباشد.
آموزش Yahoo Messenger
در این مقاله آموزشی مسائل زیر را مورد بررسی قرار خواهیم داد:
-
آشنایی باYahoo و عضو شدن در آن
-
عضو شدن در اتاقهای گفتگو چگونگیChat در اتاق گفتگو Voice Chat
-
ارتباط تصویری
-
اضافه کردن نام یک شخص به لیستYahoo
-
ارسال یک فایل
-
(نادیده گرفتن شخص)Ignore
با استفاده از نرم افزارYahoo Messenger علاوه بر گفتگو با دوستان و آشنایان همچنین می توانید از سرویسهای سودمند سایتYahoo بهره مند شوید . بعد از نصب ، برنامهYahoo را اجرا کنید . اگر برای اولین بار است که واردYahoo می شوید باید یکID و یکPassword برای خودتان انتخاب کنید . برای اینکار در پنجرهLogin بر روی دکمهGet a Yahoo ID کلیک نمایید .
گزینه Create a New Yahoo ID را انتخاب و بر روی دکمه Next کلیک نمایید تا صفحه ای به نام personal Account Informationظاهر شود ، مشخصات خود را از قبیل نام ، نام خانوادگی ، جنسیت و غیره را وارد نمایید و سپس بر روی دکمه Next کلیک نمایید .
پنجره بعدی که مشاهده می کنید پنجره Create Your Yahoo ID است که ظاهر می گردد در این قسمت میتوانید ID خود را انتخاب کنید . در این قسمت Yahoo به شما چند ID که به نام و نام خانوادگی شما نزدیک است و توسط شخص دیگری نیز گرفته نشده پیشنهاد می کند ، و می توانید هر یک از آنها را انتخاب نمایید . همچنین میتوانید با انتخاب گزینه ID ،Own Create Myدلخواه خود را تایپ نمایید و سپس در قسمت Passwordو در قسمتPassword Retry مجدداً رمز عبور خود را وارد نمایید . سعی کنید رمز عبوری که انتخاب می کنید ترکیبی از حروف و اعداد باشد . حال بر روی دکمه Next کلیک کنید.
بعد از کلیک بر روی دکمه Next پنجره ای ظاهر می شود در قسمت Question We Will Ask سئوالی را که در صورت فراموش کردن Password پرسیده می شود را انتخاب و جواب آن را بنویسید . روز ، ماه و سال تولد خود را به ترتیب Type کنید ، در کادرCurrent Email Address یک آدرس پست الکترونیکی که در سایت دیگر دارید (به طور مثال درHotmail) را وارد نمایید و بر روی دکمه Next کلیک نمایید .
در مرحله پایانی بر روی دکمه Finish کلیک نمایید تا عملیات پایان پذیرد . در صفحه Login بر روی دکمه Login کلیک نمایید تا بتوانید از Yahoo Messenger استفاده نمایید.
عضو شدن در اتاقهای گفتگو:
برای عضو شدن در یک اتاق Chat بر روی آیکون Chat کلیک نمایید تا صفحه مربوط آن ظاهر شود . در قسمت Categories موضوع اتاق گفتگویی را که می خواهید در آن عضو شوید انتخاب کنید (می توانید جستجوی افراد ایرانی را به ترتیب در قسمت Regional و به دنبال آن Asia انجام دهید ) سپس بر روی دکمه Room User که در قسمت راست پنجره Join Room قرار دارد کلیک کنید تا اتاقهای موجود ظاهر شود ، اتاقی را که می خواهید وارد آن شوید انتخاب و بر روی کلید Go to room کلیک نمایید ، تا صفحه مربوط به اتاق گفتگو ظاهر گردد . حال می توانید هر یک از افرادی را که می خواهید با آن وارد گفتگو شوید از لیست سمت راست انتخاب نمایید .
چگونگی Chat در اتاق گفتگو:
برای گفتگو با اعضای یک اتاق در قسمت پایین Chat room متن دلخواه خود را تایپ و بر روی دکمه Send کلیک کنید . در این روش متنی که شما تایپ کرده اید تمام اعضا Chat room می تواند مشاهده کنند همچنین میتوانید نام و اندازه فونتی را که می خواهید از آن استفاده کنید را انتخاب و از آدمکهای مختلف با کلیک کردن بر روی آیکون آدمک در متن خود استغاده کنید . اگر می خواهید به طور خصوصی با یکی از اعضای اتاق Chat کنید بر روی ID شخص مورد نظر دو بار کلیک کنید تا پنجره ارسال پیغام ظاهر شود ، پیغام خود را در قسمت ارسال پیغام تایپ و سپس بر روی دکمه Send کلیک کنید .
Voice Chat:
از جمله امکاناتی که Yahoo messenger در اختیار شما قرار می دهد امکان گفتگوی صوتی با دوستان و آشنایان شما در Yahoo می باشد . اگر شخصی را که می خواهید با آن گفتگوی صوتی داشته باشید در لیست شما قرار دارد کافیست بر روی نام آن دوبار کلیک کنید و اگر می خواهید با شخصی از اتاق Chat گفتگو کنید نیز بر روی نام آن دوبار کلیک کنید تا پنجره ارسال پیغام ظاهر شود حال بر روی دکمه Voice کلیک کنید تا این امکان فعال گردد ، اکنون می توانید با پایین نگه داشتن دکمه Talk با شخص مورد نظرتان گفتگو کنید .
ارتباط تصویری:
برای اینکه بتوانید با دوستان و آشنایان خود ارتباط تصویری داشته باشید بعد از اینکه از اتصال Web cam تان اطمینان حاصل کردید بر روی نام شخص مورد نظرتان دوبار کلیک کنید تا پنجره ارسال پیغام ظاهر شود حال بر روی دکمه Web Cam از نوار دکمه ها کلیک کنید تا بتوانید تصویر شخص مورد نظرتان را مشاهده کنید.
اضافه کردن نام یک شخص به لیست Yahoo 1:
برای اضافه کردن نام یک شخص به لیست خود بر روی دکمه ADD از نوار دکمه ها کلیک کنید تا صفحه مربوط به آن ظاهر شود گزینه By Yahoo ID را انتخاب و بر روی گزینه Next کلیک کنید .
2. حال در قسمت ID ، Enter Friend ID شخص مورد نظرتان را وارد کنید و بر روی دکمه finishکلیک نمایید تا شخص مورد نظرتان به لیست اضافه شود .
نکته :
در قسمت Select or Enter a Group یک نام برای گروهی جدید که شامل لیست دوستانتان می باشد تایپ نمایید
ارسال یک فایل :
برای ارسال یک فایل به دوستان و آشنایان خود بر روی نام شخص مورد نظرتان دوبارکلیک نمایید واز صفحه ای که ظاهر می شود بر روی آیکون Send File کلیک نمایید تا صفحه مربوط به آن ظاهر شود . حال بر روی دکمه Browse کلیک کنید و فایل مورد نظر خود را انتخاب و سپس بر روی دکمه Open کلیک کنید . اکنون برای ارسال آن بر روی دکمه Send کلیک کنید تا فایل برای شخص مورد نظرتان فرستاده شود .
Ignore کردن (نادیده گرفتن شخص):
اگر هنگام با دوستان و آشنایانتان شخصی با ارسال پیغامهای بیجا مزاحمتی برای شما ایجاد کرد میتوانید با کلیک کردن بر روی دکمه و با تأیید آن از کردن با شخص مورد نظر برای همیشه صرف نظر کنید.
جستجوی افراد:
برای جستجوی یک فرد عضو در Yahoo بر روی دکمه Add کلیک کنید و از صفحه ای که ظاهر می شود گزینه Search for a Friend را انتخاب و بر روی دکمه Next کلیک نمایید . حال مشخصات مورد نظر خود را برای پیدا کردن شخص دلخواه تایپ و بر روی دکمه Next کلیک نمایید تا لیست افرادی که دارای مشخصات دلخواه شما هستند ظاهر گردد . با کلیک کردن بر روی نام هر یک از آنها می توانید با آنها به گفتگو بپردازید .
پهنای باند (Bandwidth)
پهنای باند چیست؟
وقتی شما یک سایت را از مرورگر خود درخواست میکنید، در حقیقت در حال دانلود یک فایل هستید که میتواند یک فایل صفحه وب با فرمت HTML، یک فایل تصویری مثلا با فرمت GIF و یا یک فایل صوتی مثلا با فرمت MIDI و یا ترکیبی از آنها باشد. این فایلها در کامپیوتر شما بارگذاری (Download) شده و از طریق مرورگر وب (Web Browser) به شما نشان داده میشوند. هرگاه که شما فایلی را دانلود میکنید، دادهها در مسیری به سمت شما منتقل میشوند که به اصطلاح به آن Data Transfer میگویند.
برای مثال اگر شما صفحهای را با حجم یک کیلوبایت (1kb) یا 1024 بایت دانلود میکنید، دقیقا به همان مقدار یعنی یک کیلوبایت داده را از سرور آن سایت به کامپیوتر خود منتقل کردهاید. این مقدار برای حجمهای دیگر به ترتیب زیر است: KB Kilo Byte 1,024 MB Mega Byte 1,048,576 GB Giga Byte 1,073,741,824 پهنای باند یا Bandwidth پهنای ارتباطی است که داده ها از طریق آن و از فضای وب شما انتقال مییابند. یک بازدید از صفحه 100 کیلوبایتی به همان مقدار پهنای باند مصرف میکند که 100 بازدید از یک صفحه یک کیلوبایتی. پس هنگام انتخاب یک میزبان برای سایت خود همواره به این نکته و پهنای باندی که لازم دارید، توجه داشته باشید. چه مقدار نیاز داریم؟ تصور کنید که سه فرد داریم که آنها را به ترتیب شماره 1، 2 و 3 مینامیم. هر سه نفر 1000000ریال پول دارند و میخواهند که آن را در یک فروشگاه خرج کنند. فرد شماره 1، تعداد زیادی وسیله با قیمت پایین برای هر یک از آنها خریداری میکند. فرد شماره 2، تعداد کمتری وسیله نسبت به فرد شماره 1 اما با قیمتهای متوسطی میخرد. فرد شماره 3، چند وسیله بیشتر نمیتواند بخرد. چون برای هر یک قیمت زیادی پرداخت کرده است. اجازه دهید موارد فوق را برای سایت و پهنای باند شبیهسازی کنیم. در نظر بگیرید که مقدار موجودی هر یک همان پهنای باند است و وسایل خریداری شده اجزای سایت و یا به عبارت دیگر فایلهای آن هستند: فرد شماره 1، سایتی با فایلهای و تصاویر کم حجم طراحی کرده، در نتیجه تعداد بازدید بیشتری از سایتش میتواند صورت بگیرد. فرد شماره 2، دارای سایتی با فایلها و تصاویر کم و بیش حجیمی است که به همان نسبت تعداد کمتری بازدید باعث مصرف پهنای باند آن سایت میشود. فرد شماره 3، سایت مناسبی طراحی نکرده چون فایلها و صفحات سایتش بسیار حجیم بوده و با تعداد کمی بازدید از سایتش تمام پهنای باندش را مصرف میشود.
معنی این مطالب چیست؟ مثالهای بالا نشان میدهد که برای یک پهنای باند ثابت میتواند تعداد بازدیدهای متفاوتی وجود داشته باشد که با دانلود فایلهای آن سایت در هر بار بازدید نسبت مستقیم دارد. بدین ترتیب که یک بار دانلود برای صفحهای با حجم زیاد، تعداد بازدید کمتری را برای یک پهنای باند ثابت به دنبال خواهد داشت. مقدار پهنای باندی که یک سایت مصرف میکند به عوامل متعددی بستگی دارد. شما باید انواع فایلهایی را که بازدیدکنندگان دانلود میکنند، در نظر بگیرید. پهنای باند نامحدود وقتیکه شما یک پیشنهاد برای انتخاب میزبان (Host) دارید که گفته است پهنای باند نامحدودی در اختیارتان قرار میدهد، احتمالا شما به طور دقیق به دنبال اجرای مفهوم پهنای باند نامحدود بر روی سایت خود هستید. اما هیچ میزبانی نمیتواند یک پهنای باند نامحدود را در اختیارتان قرار دهد. اگر واقعا این امکانپذیر باشد که شما بتوانید پهنای باند نامحدودی برای سایت خود و با این مبالغ ناچیز تهیه کنید، به چه علت سایتهای یاهو و یا مایکروسافت خود را بر روی این میزبانها منتقل نمیکنند؟ شما متوجه خواهید شد که هیچ چیز نامحدودی وجود ندارد. به عبارت دیگر اینگونه تعریفها نسبی هستند و برای دورهای خاص مفهوم دارند. در برابر این ادعا، یکی از حالات زیر را پیش رو دارید:
1- سایت شما در یک بازه دارای پهنای باند نامحدود است: تعداد زیادی از هاستها مشمول این حالت هستند. اگر سایت شما مثلا کمتر از 5 گیگابایت در ماه را مورد استفاده قرار میدهد، اصطلاحا به شما گفته میشود که شما پهنای باند نامحدود دارید. ممکن است که پس از مدتی ترافیک سایت شما بیشتر از بازه مشخصشده شود و این شما را مجبور خواهد کرد که به هاست دیگری اسبابکشی کنید. بهعبارت دیگر، نامحدود در بازه مشخص.
2- پهنای باند مشروط: در این حالت هاست شما به شرطی پهنای باند نامحدود در اختیارتان میگذارد که شما قبول کنید فایلهای صوتی همچون mp3، فشرده مثل zip و tar، اجرایی مانند exe و تعدادی دیگر از فرمتهای معمول بزرگتر از حد استاندارد یک فایل گرافیکی یا HTML را استفاده نکنید. بعلاوه، آنها اغلب از شما میخواهند که تمامی فایلهای شما روی فضای خودتان مصرف شوند و شما نمیتوانید اجازه دهید که سایتهای دیگر لینک مستقیمی به فایلهای شما داشته باشند.
3- کذب محض: در برخی از موارد آنها چیزی را تبلیغ کرده اند که هیچگاه توانایی انجام آنرا ندارند. آنها معمولا چیزی شبیه این را میگویند: «ما نتیجه را تضمین نمیکنیم». و در صورت محبوبیت سایتتان شما خواهید دید که پهنای باند مورد نظر برایتان غیرقابل دسترس است. تعداد زیادی از سایتها مفاد قرارداد خود را نادیده گرفته و به راحتی موانعی را در مقابل شما ایجاد میکنند. تعداد اندکی از آنها این عدم دسترسی را جبران کرده و یا وجهتان را به شما مسترد میکنند. البته هاستهای دسته سوم نمیتوانند مدت زیادی در رقابت پایدار بمانند مگر اینکه سیاست خود را قبل از ازدیاد مشتریهایشان عوض کنند. چرا برخی از هاستها تبلیغات دروغ انجام میدهند؟ پاسخ این سوال ساده است. آنها اینکار را میکنند چون رقبایشان هم همین شیوه را در پیش گرفتهاند. آنها گمان میکنند که بسیاری از کاربرانشان بسیار کمتر از آنچه که درخواست کردهاند، پهنای باند احتیاج دارند و به همین دلیل هیچگاه متوجه محدودیت پهنای باند خود نخواهند شد.
در حقیقت بسیاری از کاربران هم درک درستی از پهنای باند ندارند. آنها تنها میبینند که یک هاست انها را در پهنای باند محدود کرده و دیگری آنرا به مقدار نامحدود ارائه می
نظرات شما عزیزان:


 آمار
وب سایت:
آمار
وب سایت: